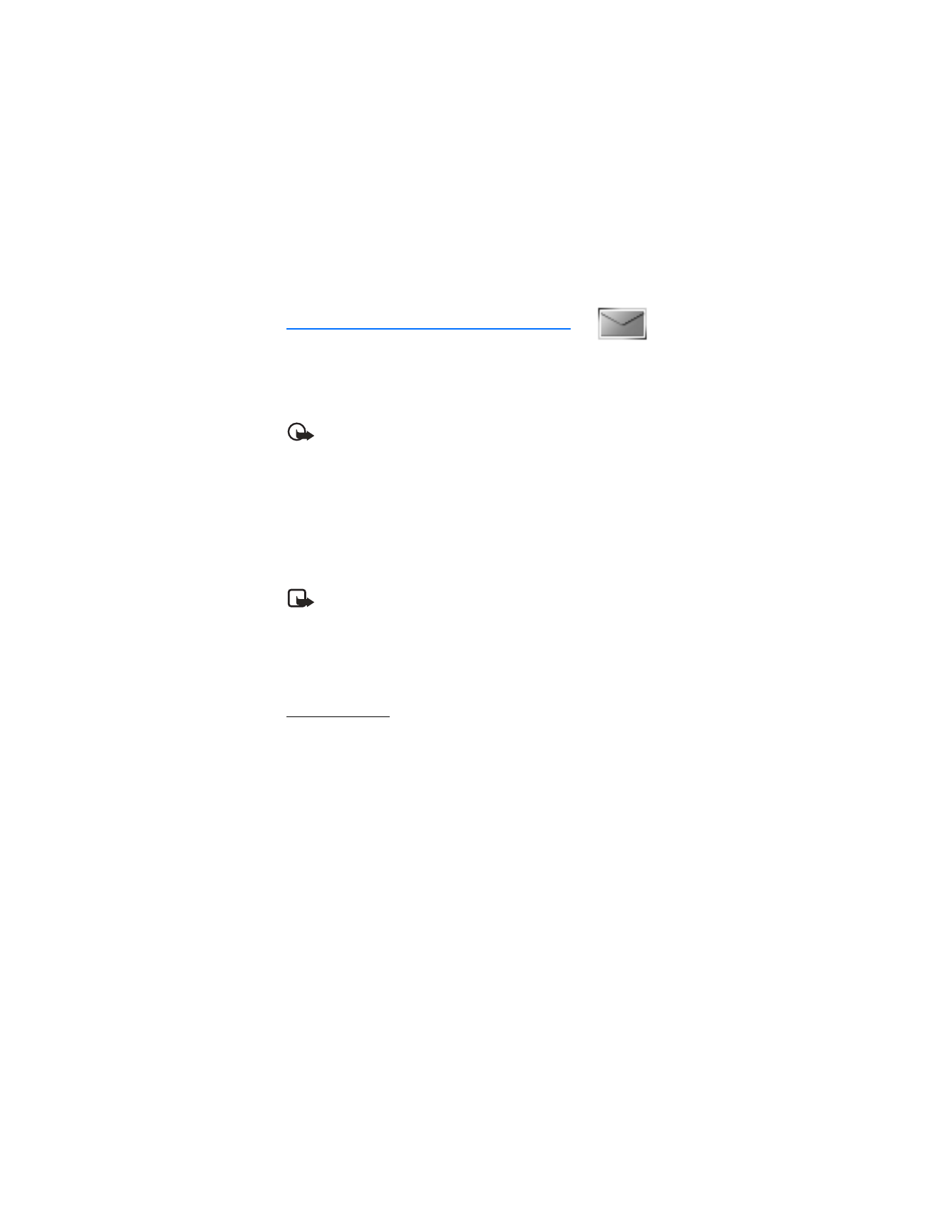
5. Messages
If you have subscribed to a messaging service through your wireless provider, you
can send and receive text messages to compatible phones that also subscribe to a
compatible message service. You may also be able to send and receive picture
messages and e-mail messages.
Important: Exercise caution when opening messages. E-mail messages may
contain malicious software or otherwise be harmful to your device or PC.
Your device supports the sending of text messages beyond the 160 character
limit for a single message. Longer messages will be sent as a series of two or more
messages. Your service provider may charge accordingly. Characters that use accents
or other marks, and characters from some language options like Chinese, take up
more space, limiting the number of characters that can be sent in a single message.
The number of characters remaining in a message are indicated by counter in
upper right corner of screen. If there are special characters in your message, the
indicator may not show the message length correctly.
Note: When sending messages, your device may display
Message sent
.
This is an indication that the message has been sent by your device to the
message center number programed into your device. This is not an
indication that the message has been received at the intended destination.
For more details about messaging services, check with your service provider.
■ Text messages
Write and send
1. In the standby mode, select
Menu
>
Messages
>
Text messages
>
Create
message
and one of the following:
•
Text
>
Add number
,
Add e-mail
,
Edit message
,
List recipients
, or
Send
to
send an alphanumeric text message.
•
Numeric page
>
Add number
,
Callback no.
,
List recipients
, or
Send
to send
a numeric message.
2. Select
Add number
or
Add e-mail
to enter the recipient’s phone number or
e-mail address; or select
Search
to retrieve a number from your contacts list.
Select
OK
.
3. Repeat step 2 to add more recipients, and select
OK
.
4. Select
Options
>
Edit message
.
5. Compose a message using the keypad, and select
Options
>
Send
.
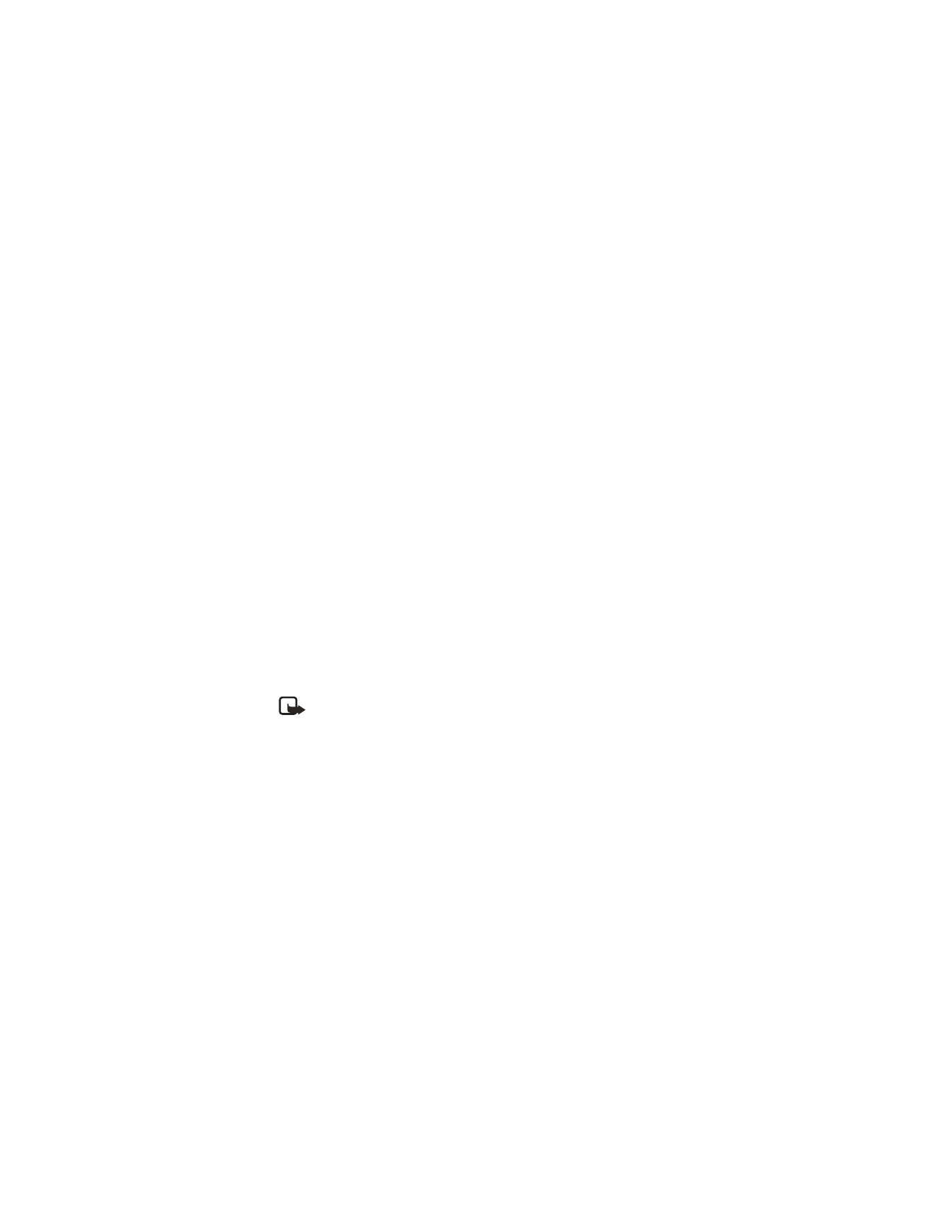
M e s s a g e s
28
Messaging options
When you create or reply to a text message, depending on the mode of text input
you use and the features supported by your wireless service provider, some or all
of the following options are available:
Preview
—Preview messages.Use only if a graphic is attached to the message.
Send
—Send the message to recipient.
List recipients
—Send the message to more than one recipient; or delete or edit
the recipient list.
Settings
>
Urgent
,
Delivery note
, or
Callback no.
—Set or change how the message
is sent.
Save message
>
Sent items
,
Templates
, or
Archive
—Save the message to a folder.
Clear text
—Erase the text clipboard.
Exit editor
—Save the message to your
Sent items
folder automatically, and exit
the message editor.
Insert contact
—Insert a name from your contacts list into your message.
Insert number
—Insert a phone number or find a phone number in the contacts
list, to insert into your message.
Use template
—Insert a predefined template into your message.
Insert picture
or
Delete picture
—Insert or delete a picture from the message.
Pictures are inserted from the
Templates
folder.
Add-ins
—Insert a
Sound
,
Animation
, or
Picture
to the text message.
Note: A picture message cannot be sent to an e-mail address.
Insert word
or
Edit word
—Enter or edit the text of a new word that might not
appear in the predictive text dictionary. This is displayed only when the
Predictive text
is on.
Insert symbol
—Insert a special character into your message. This displays only
when the
Predictive text
is on.
Predictive text
—Choose a predictive text language, and turn the dictionary on or off.
Matches
—View matches found in the dictionary for the word you want to use.
Templates
Templates are short, prewritten messages that can be recalled and inserted into
new text messages.
1. Open the blank message creation screen. See "Write and send," p. 27.
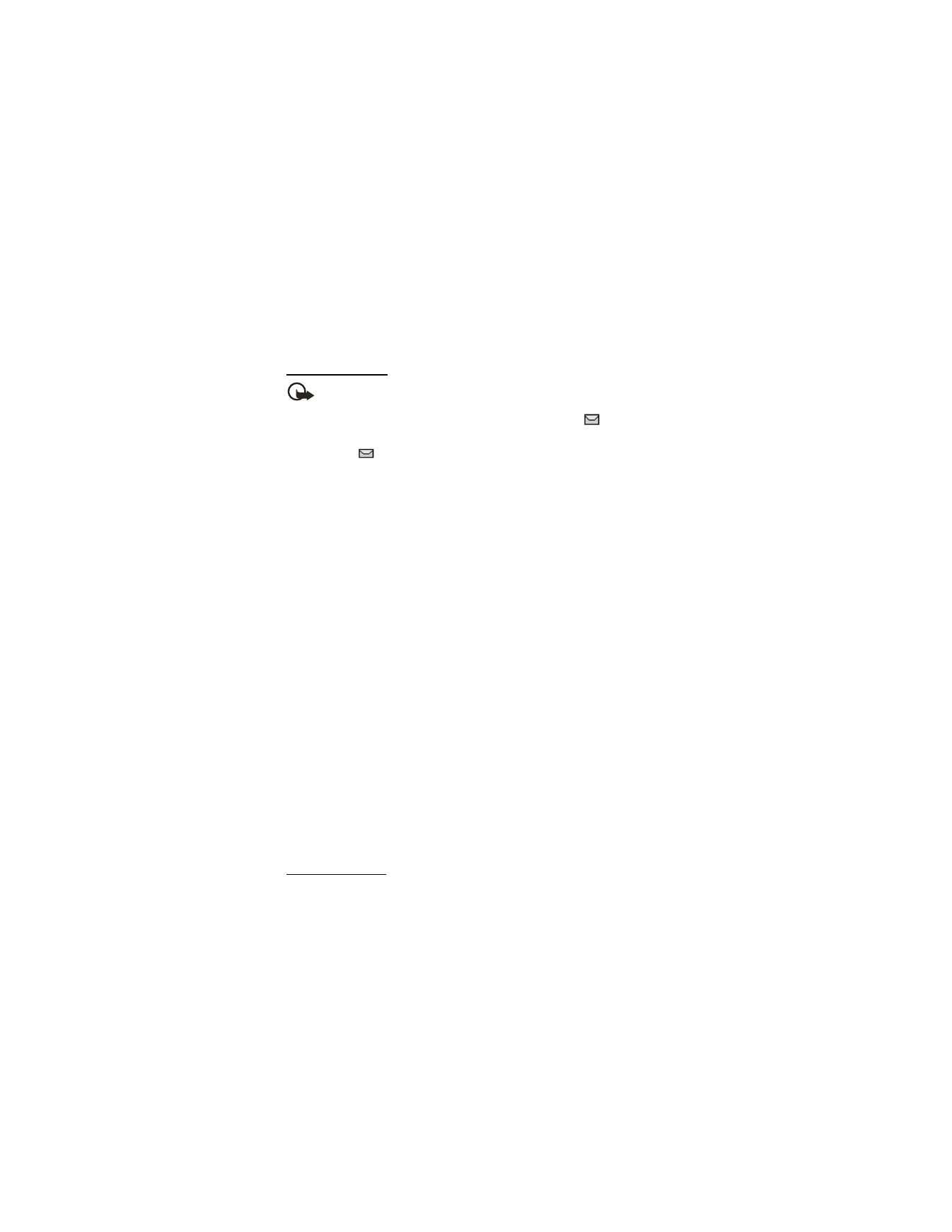
M e s s a g e s
29
2. Select
Options
>
Use template
.
3. Select one of the available templates.
4. Enter the text into your new message, and select
Options
>
Send
.
Read messages
Important: Exercise caution when opening messages. Messages may
contain malicious software or otherwise be harmful to your device or PC.
When you receive a text message, a notification message and
are displayed
in the upper left corner in the standby mode. When you have unopened messages
in your
Inbox
,
is displayed.
1. Select
Show
to read the message or
Exit
to remove the notification icon.
Scroll to view the whole message, if necessary.
2. Select
Options
>
Reply
.
3. Select
Empty screen
, and compose your reply.
4. To send your reply, select
Options
>
Send
.
Options
When you read a text message, some or all of the following options are available
depending on the text input mode and the features supported by your wireless
service provider:
Delete
—Discard the message.
Reply
—Reply to the message. Create the message, and select
Options
>
Send
.
Use number
>
Save
,
Add to contact
,
Send message
, or
Call
.
Save
—Save the message to a folder.
Use web link
—Activate Web link (appears when the message contains a URL).
Save address
—Save e-mail address (appears when the message contains an
e-mail address).
Forward
—Forward the message to another phone number.
Rename
—Edit the title of the message.
Save picture
—Save picture to your
Templates
folder. Appears when a graphic
message is highlighted.
■ Message folders
Save messages
To save drafts or received messages to a folder, do the following:
Open the message or create a new message, and select
Options
>
Save
or
Save
message
>
Sent items
,
Archive
,
Templates
, or a folder you create.
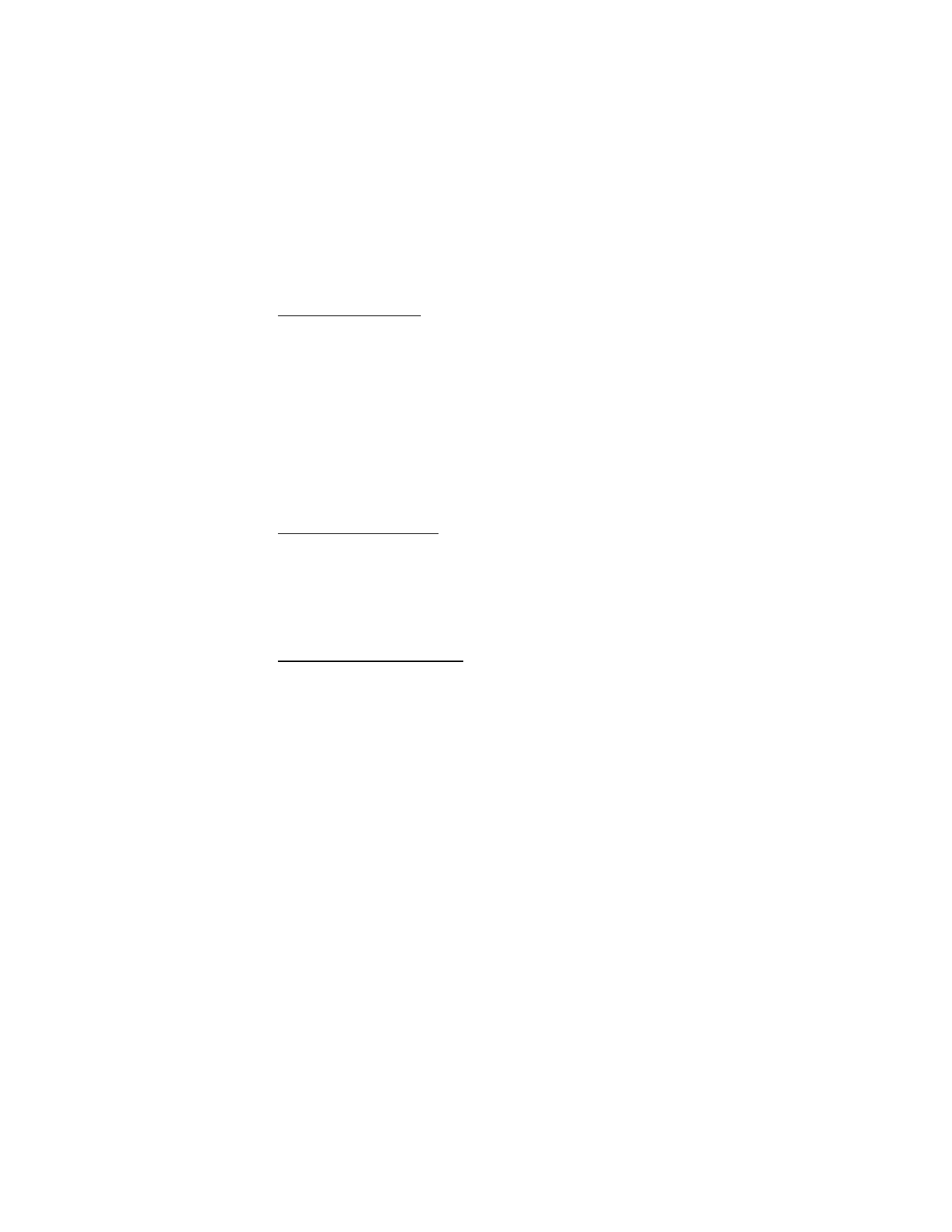
M e s s a g e s
30
View saved messages
1. In the standby mode, select
Menu
>
Messages
>
Text messages
.
2. Select the folder containing the message you wish to view:
Inbox
—Stores read and unread messages.
Sent items
—Stores messages send from your phone automatically.
Archive
—Stores messages you have saved.
Templates
—Stores pictures and prewritten templates.
My folders
—Provides a place to organize your messages in custom folders.
Select
Options
>
Add folder
or
Open folder
,
Rename folder
or
Delete folder
.
3. Once the folder opens, scroll to and select the message to view.
■ Delete messages
Delete a single message
1. In the standby mode, select
Menu
>
Messages
>
Text messages
, and select
the folder containing the message you wish to delete.
2. Select
Options
>
Delete
>
OK
. Select
Back
to exit.
If your message memory is full,
Message overwriting
is set to off, and you have
more messages waiting at the network when
No space for new messages
is
displayed in the standby mode.
Delete messages in a folder
1. In the standby mode, select
Menu
>
Messages
>
Text messages
>
Delete messages
.
2. Scroll to the folder containing the messages you wish to delete, and
Select
one of the following options:
All
—Deletes all messages in all folders
All read
—Deletes any messages which have been read in all folders
All unread
—Deletes any messages which have not been read in all folders
Inbox
—Deletes all messages from the
Inbox
folder
Sent items
—Deletes all messages from the
Sent items
folder
Archive
—Deletes all messages from the
Archive
folder
User defined folders—Displays all user defined folders that the user has added
under My folders after the predefined folders. Only folders created in
My
folders
can be deleted. The
Inbox
,
Sent items
,
Archive
, and
Templates
folders are
protected. When a folder is deleted, all messages in the folder are also deleted
3. Select
OK
to empty the folder.
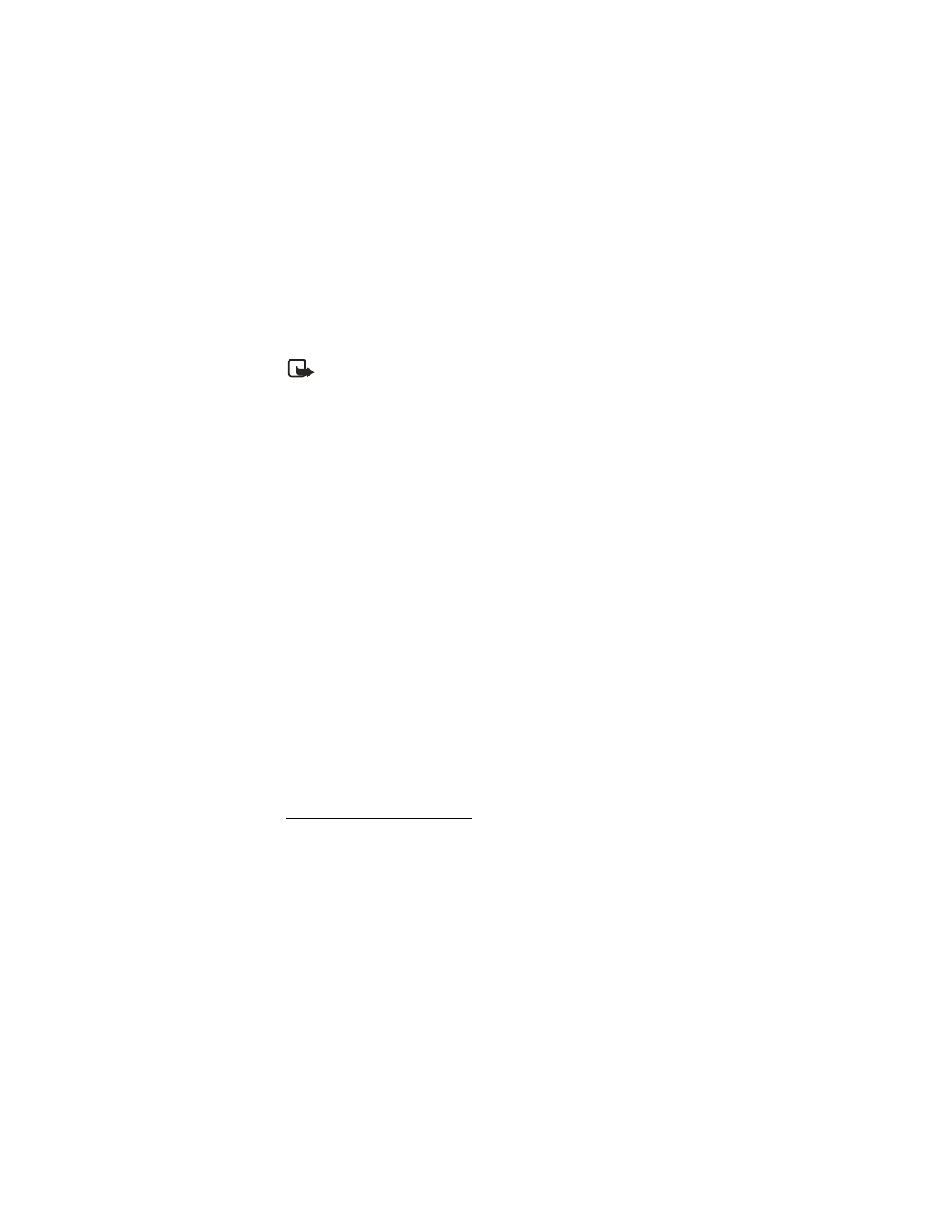
M e s s a g e s
31
■ Message settings
Change sending options
Note: Some or all of the following
Sending options
may be available as
determined by your carrier.
In the standby mode, select
Menu
>
Messages
>
Text messages
>
Message
settings
>
Sending options
, and select the setting you wish to change.
•
Priority
—Sets the priority of the note to
Normal
or
Urgent
.
•
Delivery note
—Receives a note confirming delivery of the message.
Select
On
or
Off
.
•
Send callback number
—Sends a callback number to the recipient.
Select
Off
or enter your phone number.
Change message settings
In the standby mode, select
Menu
>
Messages
>
Text messages
>
Message
settings
>
Other settings
, and one of the following options:
•
Message font size
—Select
Small font
or
Large font
.
•
Message overwriting
—Select
Sent items only
,
Inbox only
,
S. items & inbox
, or
Off
.
•
Save to Sent items as sending
—Select
Always save
,
Always prompt
, or
Off
.
When the message memory is full, your phone cannot send or receive any new
messages. However, you can set your phone to automatically overwrite selected
messages in the
Inbox
or
Sent items
folders when new messages arrive.
■ Voice messages
If you subscribe to voice mail, your wireless provider will furnish you with a voice
mailbox number. Save this number to your phone to use voice mail. When you
receive a voice message, your phone either beeps, displays a message, or both. If
you receive more than one message, the number of messages received is displayed.
Save voice mailbox number
To see or save your voice mailbox number, in the standby mode, select
Menu
>
Messages
>
Voice messages
>
Voice mailbox number
.
If your wireless provider has already saved your voice mailbox number to your phone,
the number appears in the display. Select
OK
to leave the number unchanged.
If the number entry window is empty, enter the voice mailbox area code and
number, and select
OK
.
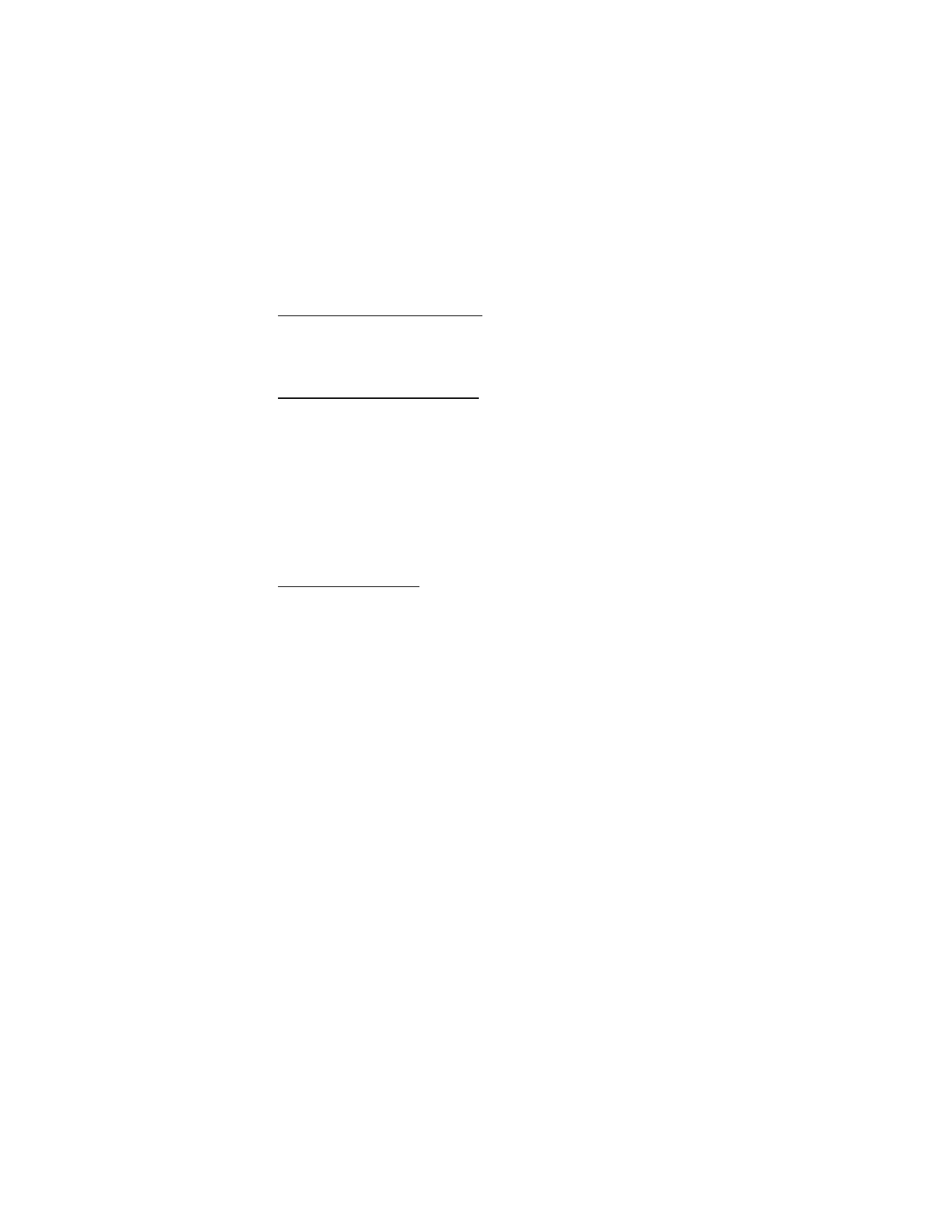
M e s s a g e s
32
Call and setup your voice mail
1. After you save the voice mailbox number, press and hold 1.
2. When you connect to voice mail and the prerecorded greeting begins, follow
the service’s automated instructions to setup your voice mail.
Listen to your voice messages
To dial the voice mailbox number and listen to your voice messages, perform one
of the following:
•
Dial the number using the keypad.
•
Press and hold 1.
•
If there is a notification message in the display, select
Listen
.
•
In the standby mode, select
Menu
>
Messages
>
Voice messages
>
Listen to
voice messages
.
Once you connect and the prerecorded greeting begins, follow the automated
instructions to listen to your voice messages.
Automate voice mail
Special characters, called dialing codes, can be added to phone numbers. Dialing
codes instruct the receiving system to pause, wait, bypass, or accept the numbers
that follow them in the dialing string. See "Insert dialing codes," p. 33.
Voice mail services vary by service provider. The following instructions are
examples of common operations. Please check with your service provider for
specific instructions for using your voice mail service.
Set up voice mail with dialing codes
1. Write down your voice mailbox number.
2. Call and check your voice mail as you normally would.
3. Write down your interaction with the recorded prompts step-by-step. Keep in
mind that each voice mail service may vary. However, it should be similar to
the following:
Dial 2145551212, pause 5 seconds, press 1, pause 2 seconds, press 1234, press #.
4. In the standby mode, select
Contacts
>
1-touch dialing
.
5. Scroll to an
(empty)
1-touch dialing slot and select
Assign
.
6. Enter your voice mailbox number, including the area code.
7. Enter any dialing codes as necessary using the information that you wrote down.
If you pause for 5 seconds after connecting to voice mail, enter p twice after
the voice mailbox number; for example, 2145551212pp.
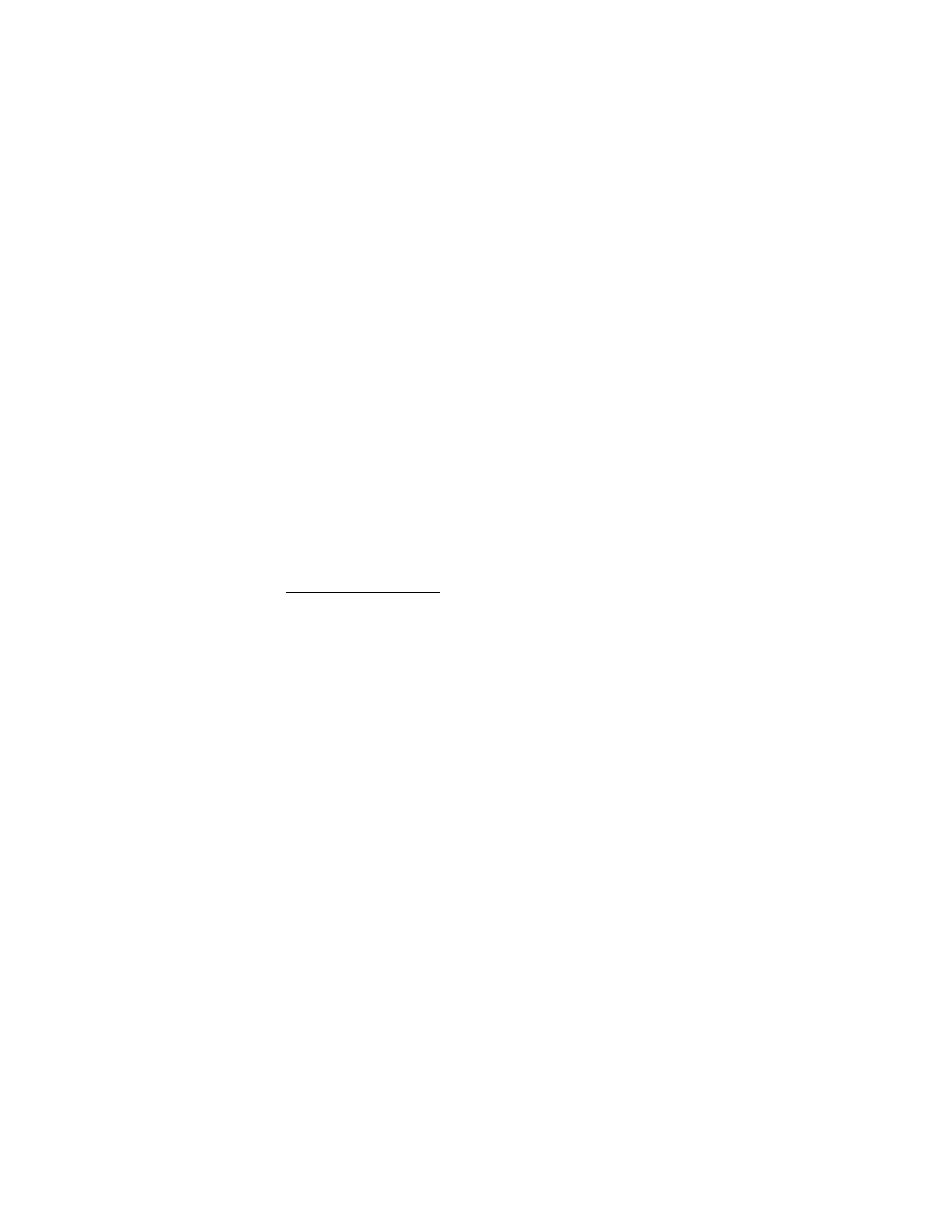
M e s s a g e s
33
8. Enter any remaining pauses or other information that allows you to listen to
your messages, and select
OK
.
9. Enter a name (such as voice mail), and select
OK
.
To dial and listen to your voice mail, in the standby mode, press and hold the
assigned 1-touch dialing key.
Insert dialing codes
Press * repeatedly to cycle through the dialing codes. Once the desired code
appears in the display, pause briefly. The code is inserted into the dialing string.
The following dialing codes are available:
*—Bypasses a set of instructions
+—International prefix
p—Pauses for 2.5 seconds before sending the numbers that follow
w—Waits for you to press the call key before sending the numbers or codes
that follow
Minibrowser messages
To retrieve minibrowser messages, in the standby mode, select
Menu
>
Messages
>
Minibrowser messages
> Connect to launch the minibrowser, or Back to escape
and return to
Messages
.
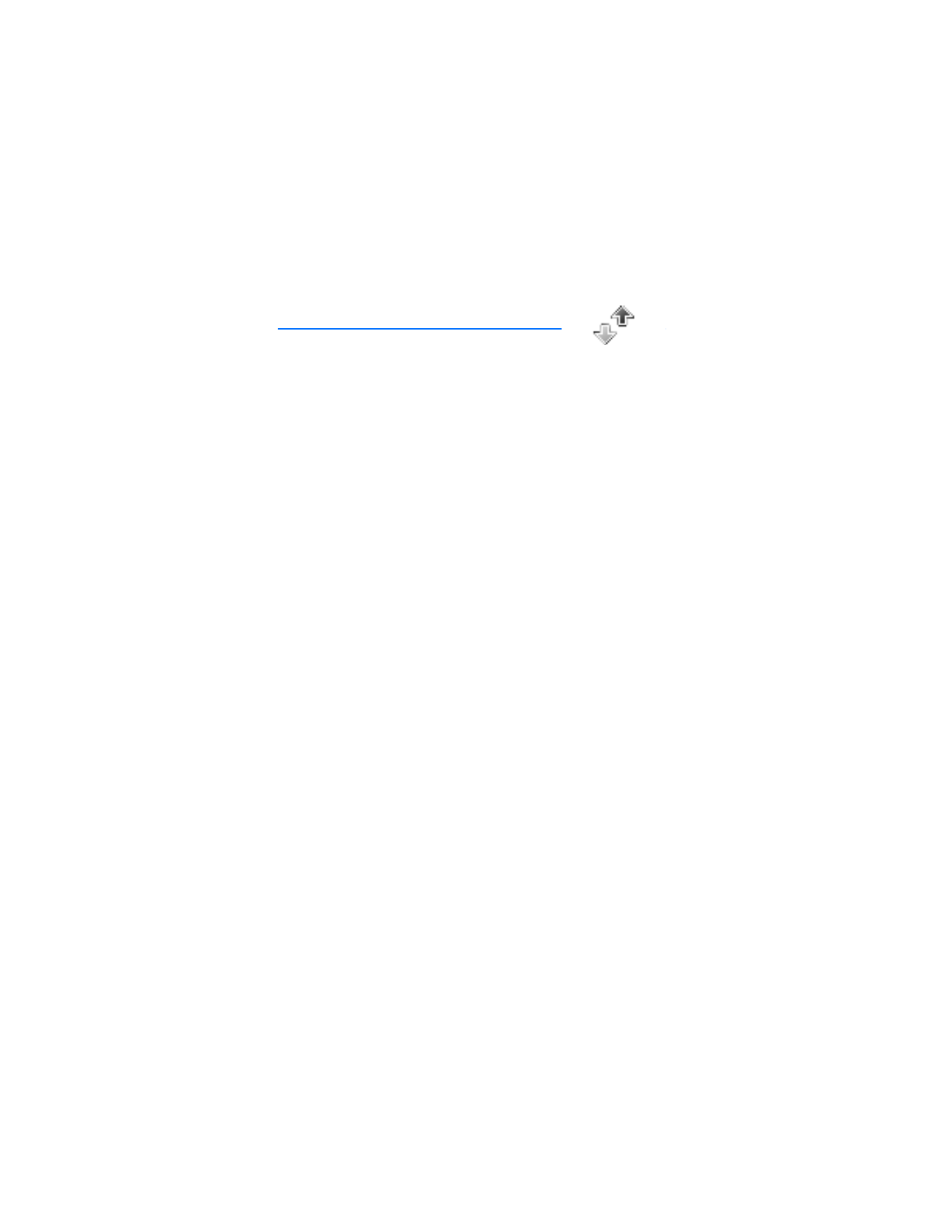
C a l l l o g
34